
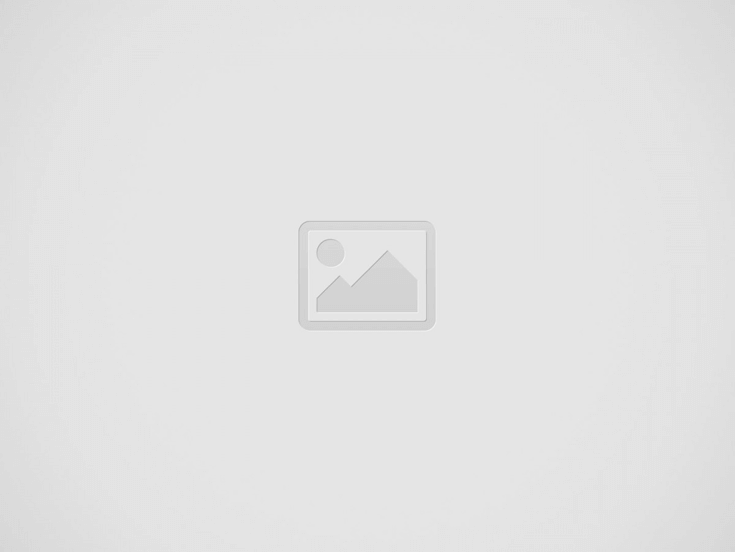
Quem utiliza o e-mail do Google para trabalho ou estudo já deve ter percebido uma das grandes dificuldades da ferramenta: a possibilidade de ter duas contas diferentes abertas no navegador Google Chrome.

® Shutterstock
Isso impede que se tenha o e-mail profissional e o pessoal conectado, por exemplo, fazendo com que a alternativa seja ficar somente com uma conta aberta ou abrir uma das contas em outro navegador. Mas essa não é uma solução muito prática e produtiva.

® Shutterstock
Porém, existem duas formas de usar uma ou mais contas do Gmail no Google Chrome: criando perfis diferentes no navegador ou navegando no modo “Visitante”. A seguir iremos explicar como usar e como funciona cada uma das opções.
Perfis Diferentes
O Google Chrome permite criar um ou mais perfis no navegador. Essa alternativa é perfeita para quem divide o computador com outras pessoas ou deixa as crianças usarem, pois existem configurações de privacidade onde é possível monitorar as atividades dos perfis na internet, ao mesmo tempo que seus dados são protegidos.
Criar perfis diferentes também é muito útil quando se quer separar assuntos pessoais (ou estudantis) dos assuntos profissionais. Assim cada coisa fica em seu lugar, sendo possível “migrar” sempre que necessário.
Criando Perfis Diferentes
1. Abra o Google Chrome e clique nos três pontinhos localizados no canto superior direito, ao lado das extensões salvas, se houver. Depois, clique em “Configurações”.
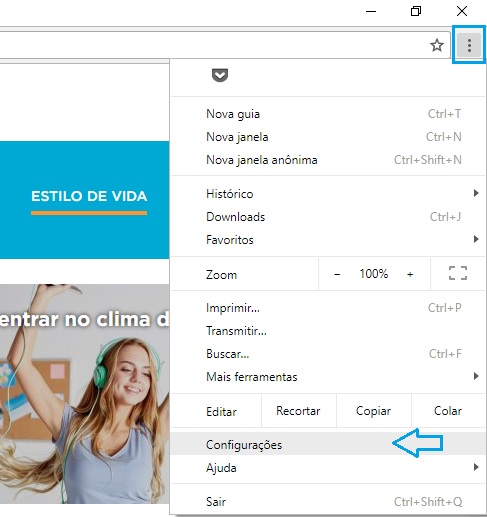
Reprodução
2. Irá abrir uma nova aba com as opções para você fazer login na sua conta do Google ou criar um novo perfil. Primeiro clique em “Fazer Login no Google Chrome”.
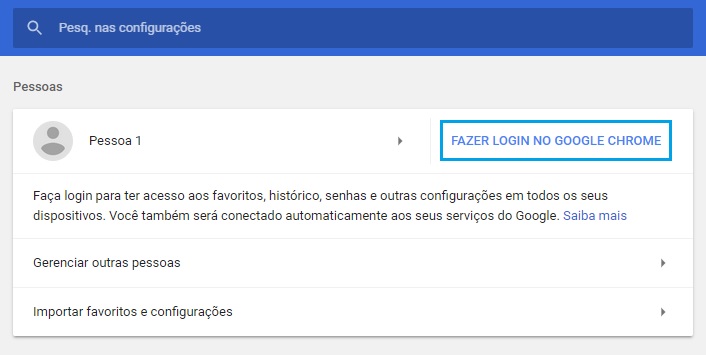
Reprodução
3. Em seguida, insira seu e-mail do Google e a senha.
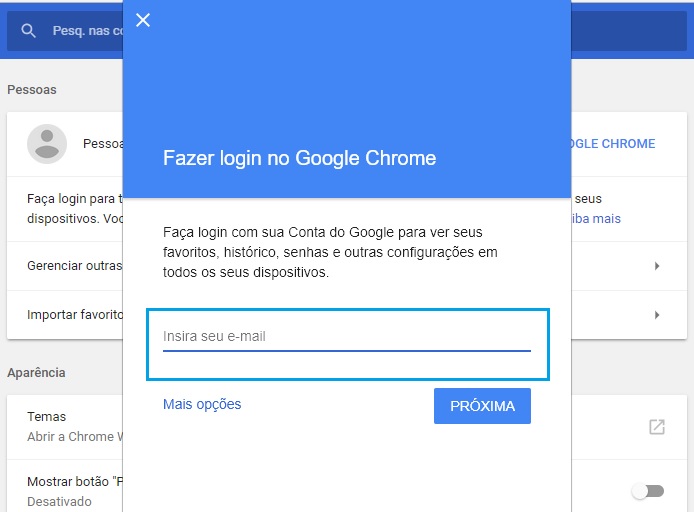
Reprodução
Pronto! O Google Chrome irá configurar seu perfil com histórico, favoritos, extensões e tudo mais.
Adicionando um novo perfil
1. Na tela de configurações, escolha a opção “Gerenciar Outras Pessoas” e clique na seta ao lado.
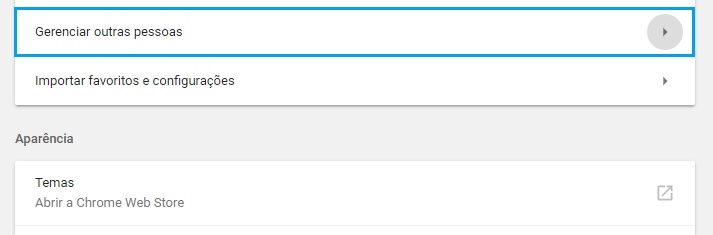
Reprodução
2. Em seguida, insira o nome da pessoa que você deseja adicionar, escolha um ícone para representá-la e configure as preferências. Se você estiver criando o perfil para uma criança, o ideal é selecionar a opção de supervisão. Depois de tudo feito, clique em “Salvar”.
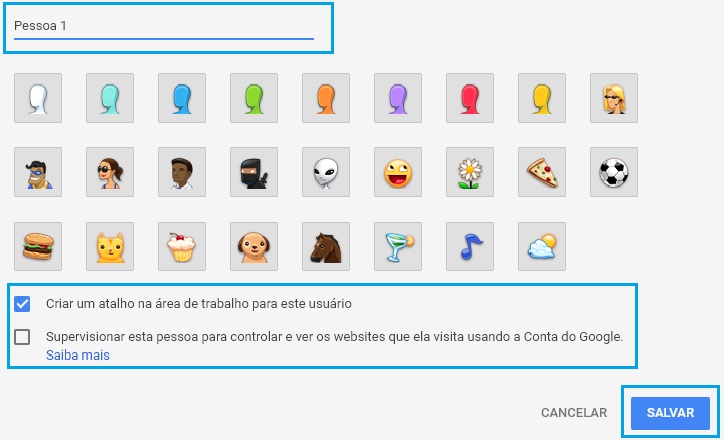
Reprodução
3. Pronto! Irá abrir uma nova janela onde a pessoa que irá utilizar poderá fazer o login ou navegar livremente.
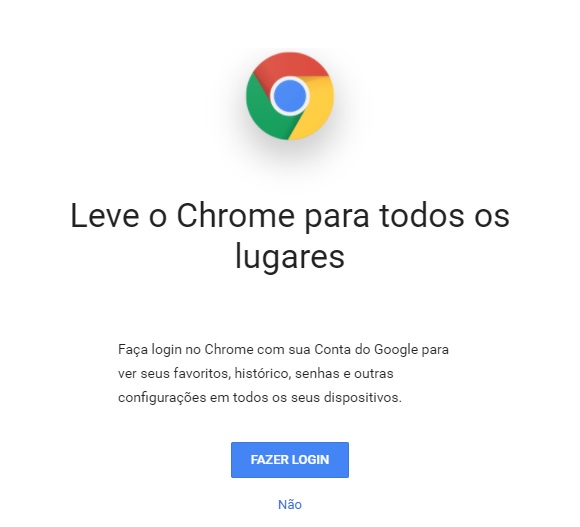
Reprodução
Navegando no modo “Visitante”
1. Na tela de configurações, escolha a opção “Gerenciar Outras Pessoas” e clique na seta ao lado.
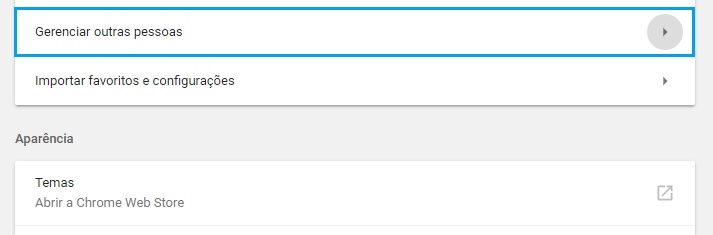
Reprodução
2. Na nova janela, clique na opção “Navegar como Visitante”.
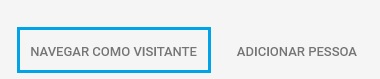
Reprodução
3. Pronto! Uma janela irá abrir e você ou outra pessoa poderão navegar sem deixar rastros. O modo de navegação Visitante funciona igual ao modo anônimo.
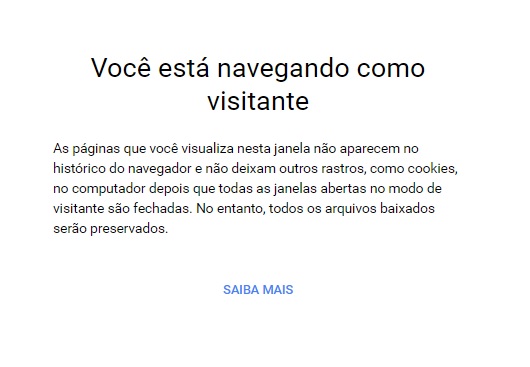
Reprodução